L’installazione di WordPress in locale spesso si rende necessaria per avere copie di staging o per lo sviluppo di siti web prima della pubblicazione. Qualunque sia il tuo motivo è una scelta intelligente che ti pone al riparo da rischi inutili.
Sommario dei contenuti
Definizione di copia in locale
Quando si parla di siti web in locale ci si riferisce ad installazioni sul proprio computer, che solitamente hanno lo scopo di non essere fruite da utilizzatori esterni, come avviene invece per i siti web pubblicati in rete che vengono classificati come remoti.
Strumenti necessari
Se dovessimo realizzare un sito web con HTML puro sarebbe sufficiente il browser web per poter visualizzare le pagine, ma essendo WordPress un CMS composto da script PHP e database MySQL abbiamo bisogno di utilizzare un web server e un database relazionale (niente di complicato, tranquillo).
Per la realizzazione di questo progetto serve:
- Browser, il software per visualizzare le pagine, ad esempio Chrome o Firefox;
- XAMPP, il software che genera e gestisce il database e il web server sul nostro computer;
- WordPress.
Web server è un programma che ha il compito di gestire le chiamate tra client (utente) e server in una rete. Per fare ciò sul nostro computer (PC, Mac, Linux) possiamo installare XAMPP, nell’articolo come realizzare un web server con XAMPP c’è tutta la procedura completa se dovesse servire.
Installazione di WordPress in locale
Completare l’operazione di installazione richiede pochi minuti, devi creare un database, importare i file necessari e settare i file di configurazione. Per tutte le attività descritte e per il funzionamento di WordPress è necessario che il modulo apache e MySQL di XAMPP siano attivi.

Creazione del database relazionale
Come detto WordPress necessità di un database relazionale, un archivio con dati in relazione tra loro, se vuoi approfondire c’è l’articolo Come creare, consultare, popolare e gestire un Database con phpMyAdmin, altrimenti segui queste istruzioni di base:
- Apri il browser e digita http://localhost/phpmyadmin/index.php;
- Seleziona Nuovo dalla colonna di sinistra;

- Dai un nome al database e seleziona crea;
- Spostati sulla scheda PRIVILEGI, aggiungi un nuovo utente con i dati che preferisci o semplicemente ricorda le credenziali di uno di quello già presenti.
Importa WordPress
- Recupera i file di WordPress, li puoi reperire dal sito ufficiale;
- Decomprimi l’archivio ed esportalo nella cartella C:\xampp\htdocs;
- Rinomina la cartella in base alle tue preferenze, il nome che scegli sarà il dominio del tuo sito web.
Configura WordPress e database
- Apri un qualsiasi browser e digita l’indirizzo del tuo sito in locale, es. http://localhost/tuo dominio, verrai reindirizzato alla pagina di configurazione. In questa pagina sono elencate le informazioni necessaria al proseguimento e quali passaggi sono da compiere, clicca su iniziamo!

- Nella nuova pagina si apre un form che chiede i dati per la configurazione del tuo sito
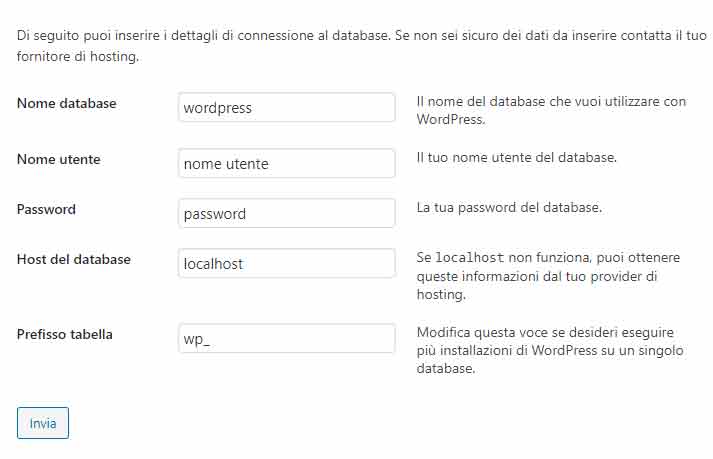
- Il nome del database è il nome che abbiamo scelto quando abbiamo creato il database in phpmyadmin;
- Nome utente è uno dei nomi disponibili nell’area privilegi del database;
- Password, se non hai fatto modifiche puoi lasciare il campo vuoto;
- Host del database è il luogo in cui risiede il tuo DB, puoi lasciare localhost;
- Prefisso tabella serve nel caso in cui vuoi creare più installazioni su un singolo DB;

Se la connessione è ok puoi procedere con l’installazione. Compila tutti campi richiesti in base alle tue preferenze, nome, motto, utente e password.
Ci Siamo! Completa il form con nome utente e password per accedere alla dashboard del tuo WordPress dove puoi dedicarti oltre alla creazione dei contenuti anche alla configurazione dell’aspetto grafico e di funzioni avanzate, se non sai come fare scopri come scegliere un tema.
Una volta completate le modifiche e fatto i tuoi test puoi trasferire il tuo progetto in rete, guarda come nell’articolo come fare una migrazione, se invece è comparso qualche problema puoi sempre contattarmi per un aiuto.

